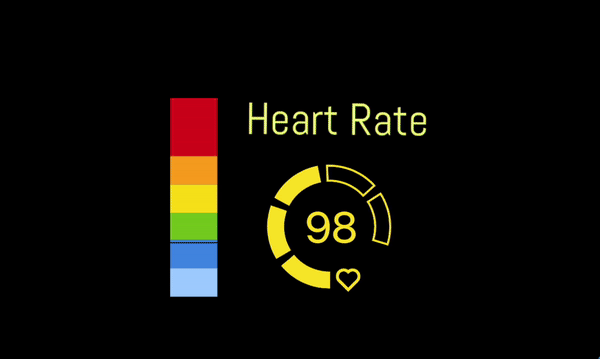We've got your feedback on the IFTTT webhooks integration and today we are happy to release a second version of this integration to make it more flexible and easy to use.
Upgrades:
Ranges
The core improvement is us moving from the trigger BPM value to ranges. You may be familiar with the heart rate ranges we use in our BPM widgets already: when your heart rate is in a different range the widget design changes. It's almost the same for the IFTTT integration: when your heart rate moves to a different range IFTTT webhook is triggered.
Variables
Similar to widget design changes you may send certain values when the IFTTT webhook is triggered by the heart rate change. We added 2 types of data you can set up: text and color (hex value). In the next IFTTT webhooks integration, you can set a different value for every range. E.g. you can set a new color for your lights based on your heart rate.
Fire frequency
As mentioned above, your IFTTT webhook will be triggered every time your BPM value switches the range. But what if you keep jumping between two ranges? We have it covered! You can set up a maximum frequency with which a webhook can be activated.
How to set up:
There are 2 main things you need to do. 1. Create a new Applet in the IFTTT with Webhook + third-party service 2. Set up IFTTT integration in Pulsoid
1. Creating a new IFTTT Applet
- login into your IFTTT account. A free account allows creating 3 simple applets.
- click 'Create'

IFTTT (If This Then That) Applet contains at least 2 parts. Our scenario: If 'Pulsoid heart rate is in range X' Then 'Change color of lights to Y'

IF THIS - Webhooks
Click 'Add' On If This rule and find Webhooks in the services list. Click and choose the event 'Receive a web request'.

Set up a Webhook event. You need to add the event name, the same event name should appear in the Pulsoid integration settings later. The default name used in the Pulsoid integration is heart_rate.

THEN THAT - LIFX lights
Choose LIFX or another service you'd like to trigger.


Set up an action to be triggered. In the new integration update you can use the {{Value2}} variable in your IFTTT settings and set up what should appear as a Value 2 based on the heart rate range.
In this tutorial, we will set Value2 as a color hex code. That's why we choose 'Custom' in the color option and use {{Value2}} in Advanced options.
You need to know what value type should be sent in the webhook body in order to set up everything right.
As you can see, the note below Advanced options of LIFX "Change color of lights" event clearly describes that the custom color should be set with a hex color, that's why we are going to choose color type in the Pulsoid settings later.
Feel free to contact us at support@pulsoid.net if you have any further questions.
Complete
When both trigger and action are created, click Complete and create an Applet.
Later, you will need to get back to the IFTTT website to find your personal webhook key (in Documentation) to use in Pulsoid.
2. Setting up an IFTTT webhook integration in Pulsoid
Open your Pulsoid Dashboard -> Integrations
Add the IFTTT Webhooks from the Marketplace to your integrations list.
You need the Pulsoid BRO plan to be able to use the Integrations feature.
Integration settings:

Event name should be the same as the event name in the 'Receive a web request' settings in your IFTTT Applet.
Key is your IFTTT Webhooks service key. It will allow Pulsoid to trigger events. Get the key from your IFTTT -> Account -> My services -> Webhooks -> Settings (or Documentation). You need to paste a key, not a full URL.
Fire frequency. Every time your heart rate switches to a different range the event will fire. Control how often it can happen.
{{Value1}} - your BPM value {{Value2}} - text or Color hex code. Choose a type of value you want to set in every range.
Ranges - Set up what heart rate ranges will trigger the event and what value should be in {{Value2}}
Do not forget to Save and enable the integration.